Pycharm使用心得
机器学习的大部分实现都是基于Python来写的,Pycharm是专门为Python编写量身定做的编译器,当然Pycharm也可以运行如Html,JavaScript但是还是主要为Python服务的。 今天我把自己使用Pycharm的一些心得体会和大家分享一下。
Pycharm为Python编译提供了极大地便利:
1.在Pycharm上编写好Python程序可以直接运行查看,并且自带输出窗口和错误提示。
2.Pycharm支持编写运行配置,比如我们在运行程序上往往在程序中设定了可改参数,这时候需要在编译的时候输入,Pycharm支持配置输入。
3.人性化的输入方式和查错机制,在调用模块和函数时Pycharm可以根据你的输入提示可用模块和可用函数。
4.Pycharm可以提供编译环境选择,比如你的电脑同时安装了好几个不同版本的Python,Pycharm下可以选择你想要的版本来编译你的Python程序。
5.最为方便的是Pycharm自带安装模块的作用,比如我想安装tensorflow-gpu,不需要到官网上下载或是在终端中操作,仅仅需要在Pycharm编译器下按几个按钮就可以完成。
接下来我将把上述便利使用的方法和大家分享一下。
Pycharm下如何运行Python程序
Pycharm现在已经推出了很多的版本,大体上使用没多少差异,但是分为两大主流:一个是社区版,也就是俗称的free版本,这个版本不需要缴费下载安装就可以使用, 但是在查看程序和一些专业工程编写上不是很方便。所以有了收费版本,也就是专业版本。专业版本在整体的设计上优于社区版本,但是社区版对于我们这些学生党已经完全够用了。 你问博主用什么版本的。。。哈哈。。。我用的是专业版本的,当然我也有社区版,同时拥有两个Pycharm感觉就是很好。
好,我们看看主页版和社区版的页面区别吧。
我们先来看看社区版长什么样子:
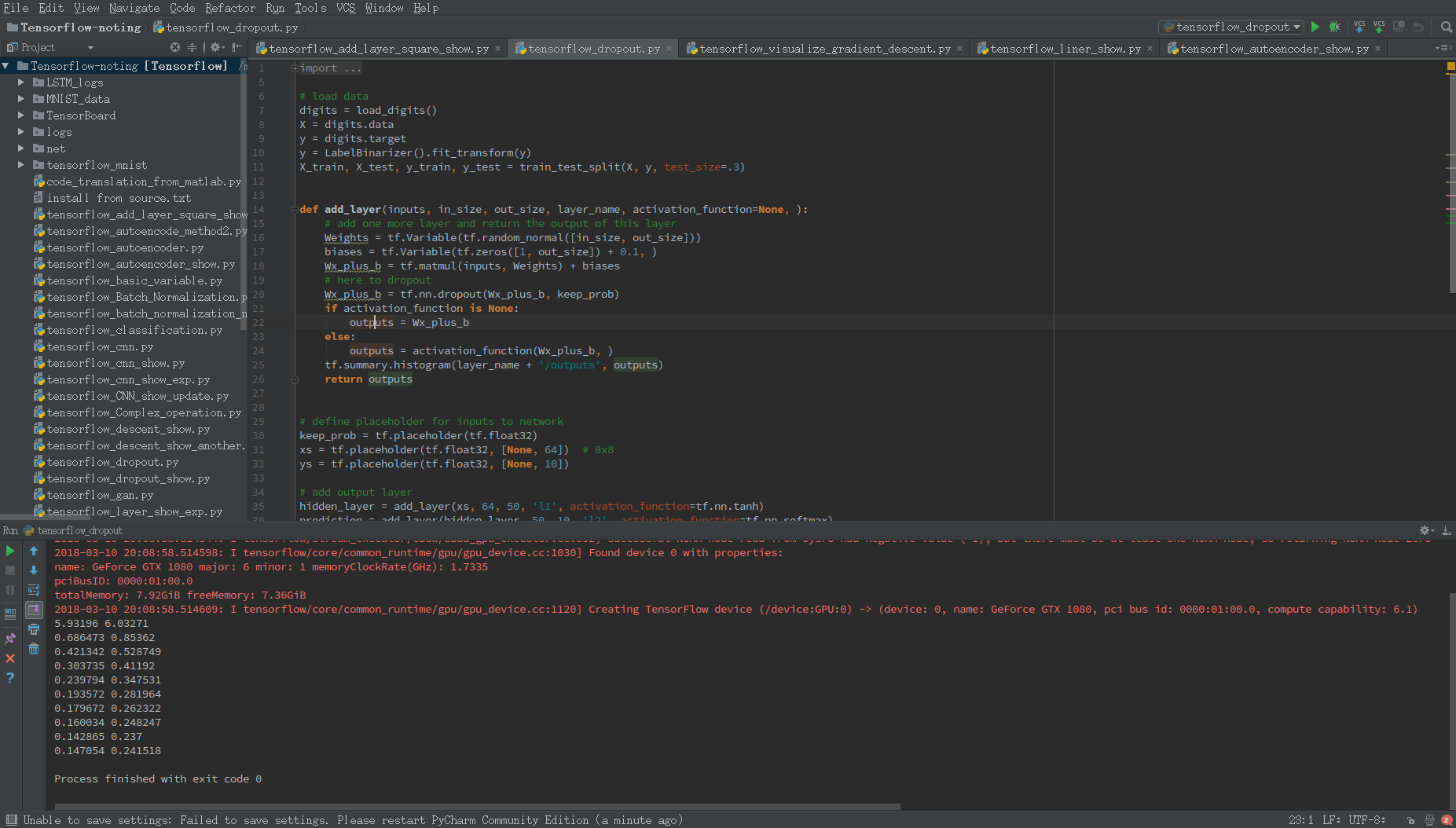
和一般的编译器长得差不多吧,左侧是文件预览和操作,右侧是编译窗口,下面是编译结果。当然还有很多设置的细节,今天不可能说的很详细,大家使用过程按照自己需求更改。
再来看看专业版长得什么样子:
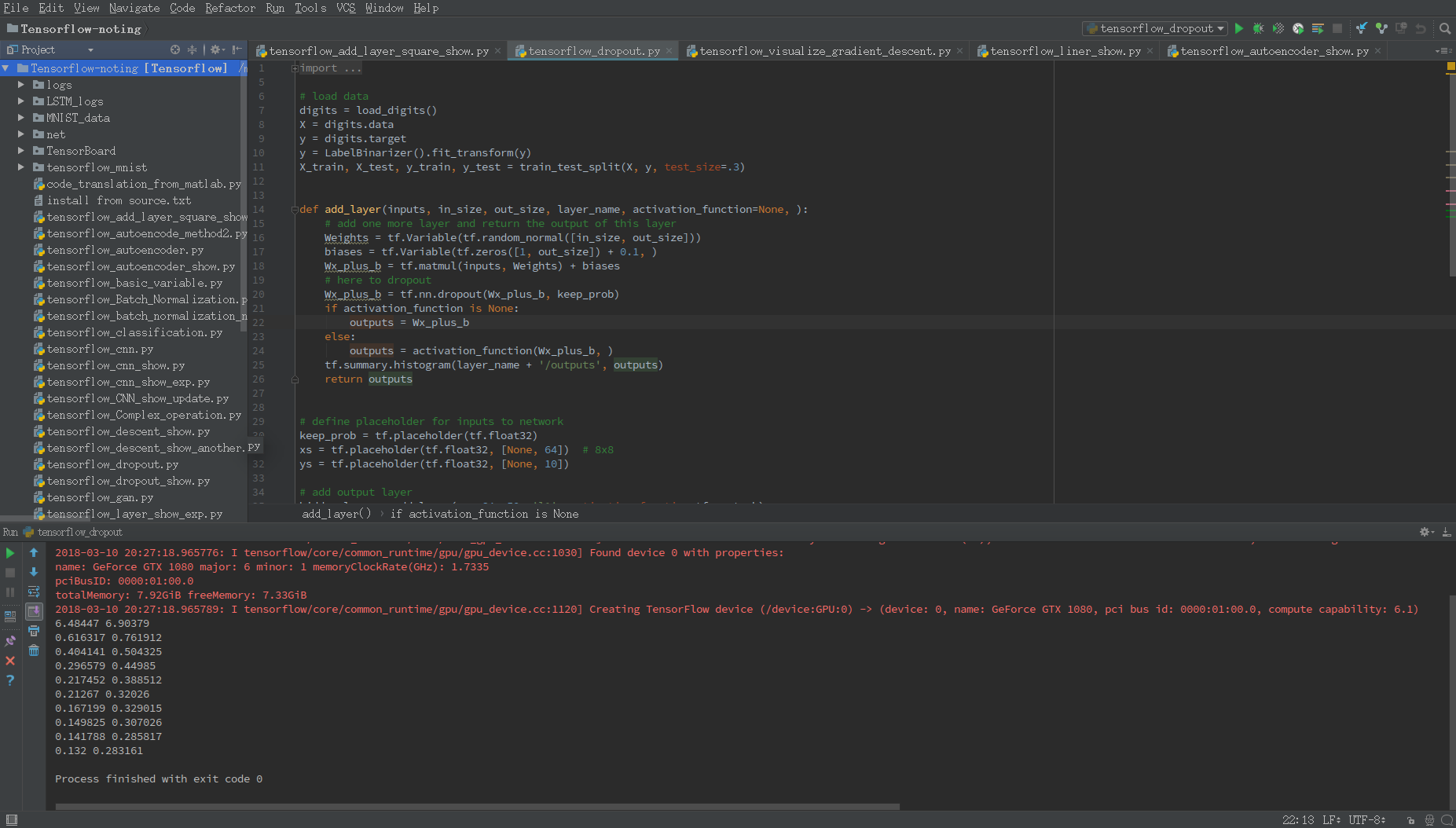
是不是感觉上没啥差别呢,其实确实没多少差别,就是在窗口右上角多了工程管理的作用而已,所以这也是为啥称为专业版的原因。因为专业版都是给大牛们设计工程项目提供的。
好了,我们说说如何运行一个Python程序,一个程序的运行当然要看看你的main函数怎么写的喽。如果你没设置参数,直接运行的话仅仅需要右击你的文件, 选择绿色的那个Run就行了,如下图所示:
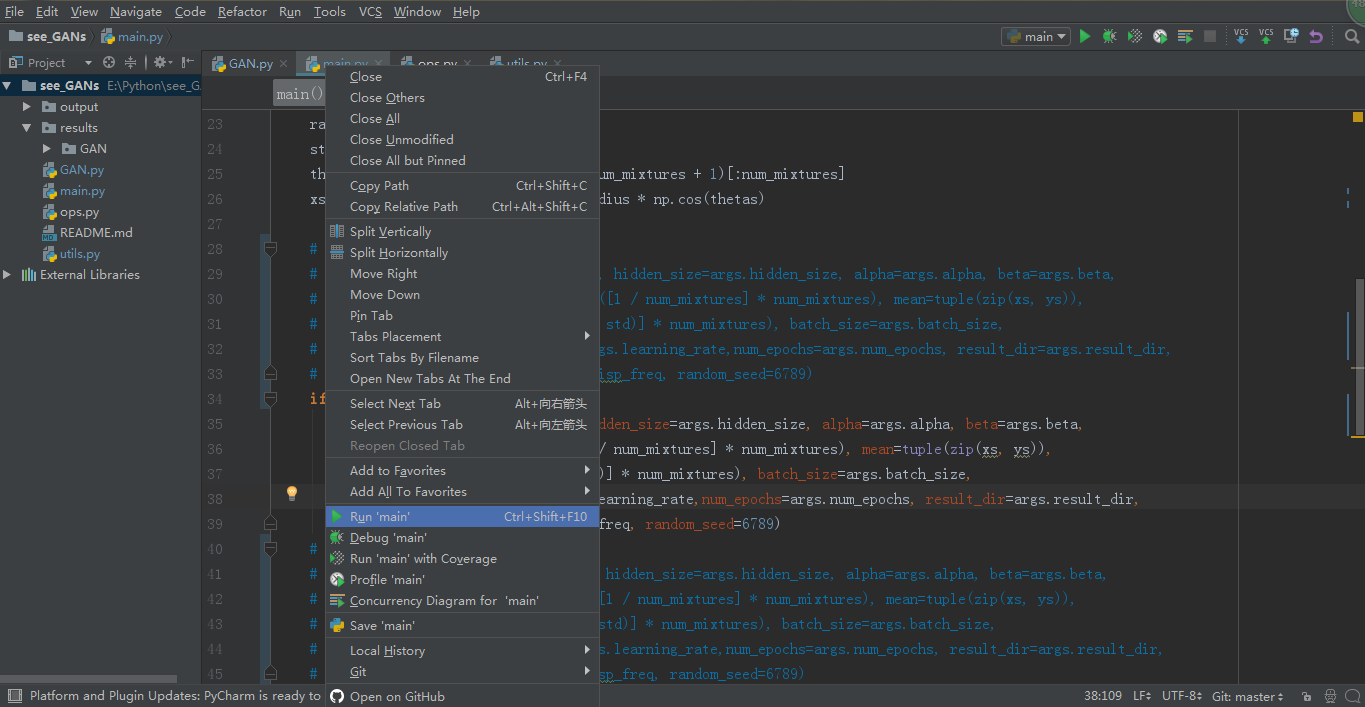
当然也存在快捷键的,你可以按Ctrl+Shift+F10来运行你的程序。
这只是你的Python程序下没有输入参数的情况,当你的程序中需要先输入的时候怎么处理呢?这时候我们就需要Edit Comfigurations,这个在哪里操作呢? 就在下图中红圈下面下拉选择Edit Comfigurations就可以进入配置了。
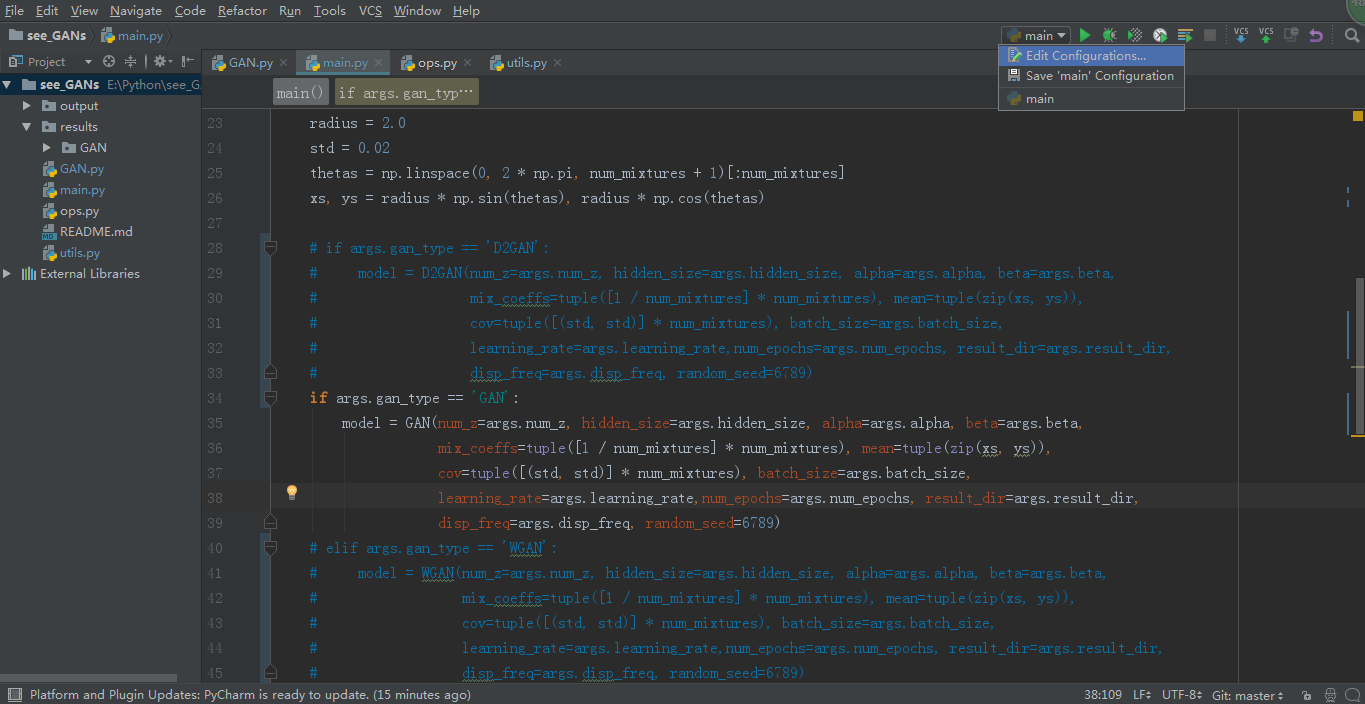
打开Edit Comfigurations就可以输入你想要的配置信息了,比如我们要运行我之前博客中说的《可视化GAN》的代码,我们就需要这样的输入:
/media/media/9EA2104DA2102BF1/creat-TwistedW/See_GANs/main.py
--gan_type GAN --disp_freq 500
输入的过程图示为:
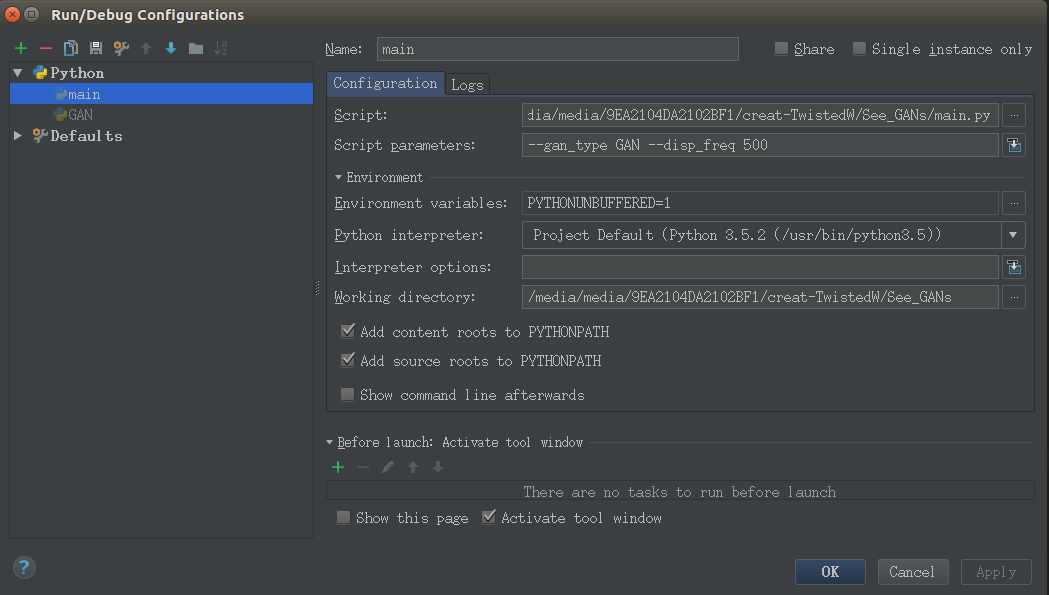
运行起来就是这样的:

Pycharm如何安装模块
我们在写Python程序的时候,往往需要安装很多模块,比如numpy,pandas,tensorflow,matplotlib,CV等等…
在安装需要用到的模块时,如果你从官网上下载模块报再用pip或者anaconda安装的话,这样肯定没问题但是Pycharm将大大简化这个过程。 比如我要安装tensorflow-gpu模块,我们需要把程序调整到我们Python版本下,比如我用的是Python3.5.2这时候我们就要在Python3.5.2下安装tensorflow-gpu。 用Pycharm怎么实现呢?我们现在开始说明。
首先,我们在Pycharm操作选择栏中找到File选项点击后将看到这个界面:
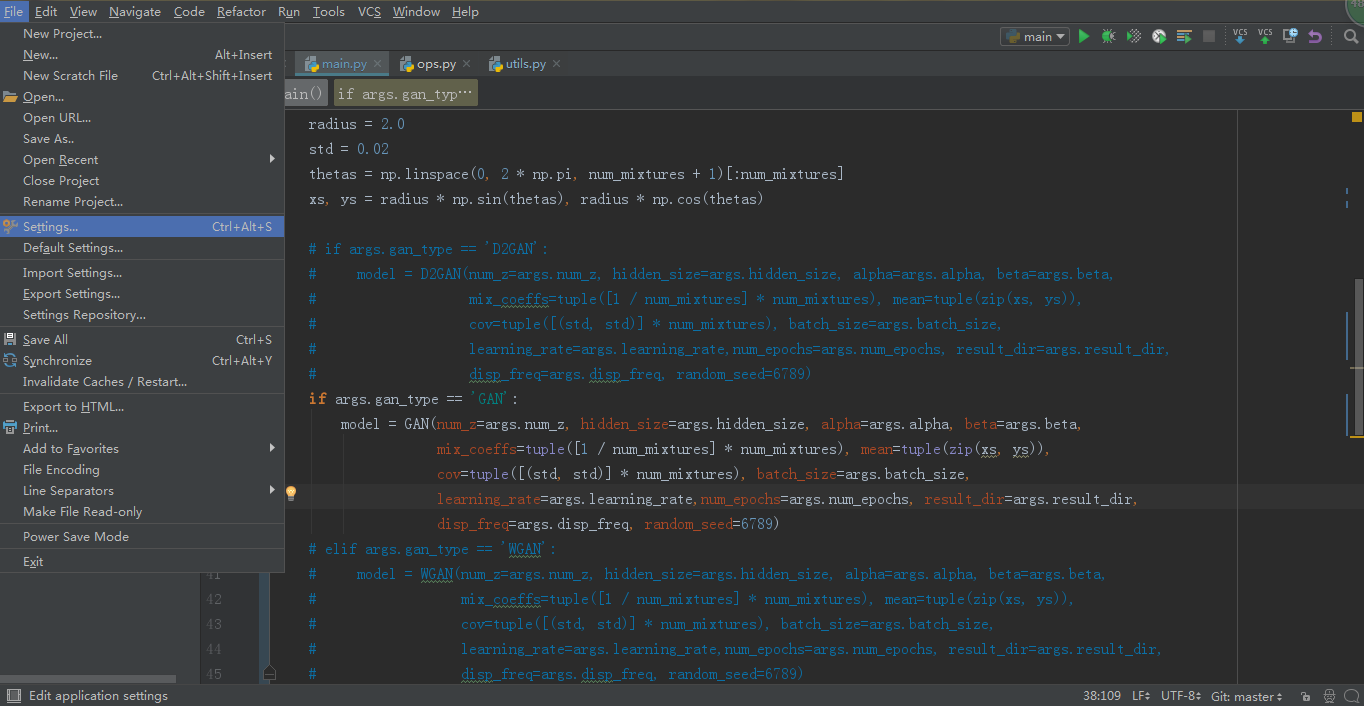
选择其中的Settings,进入选择界面:
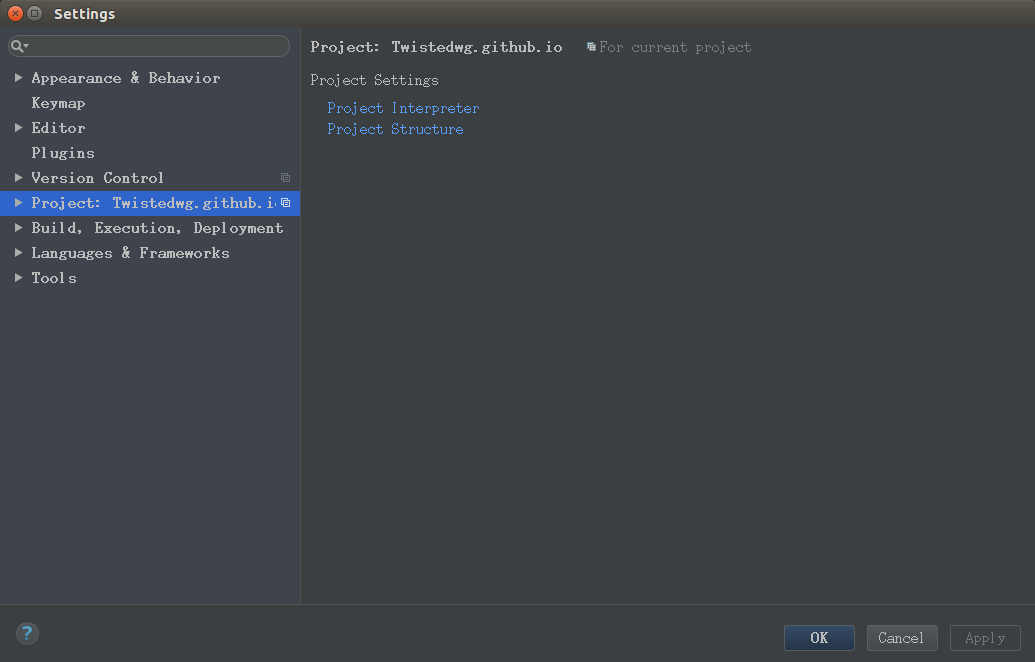
选择Project选项选择Project interpreter,进入工程环境配置界面:
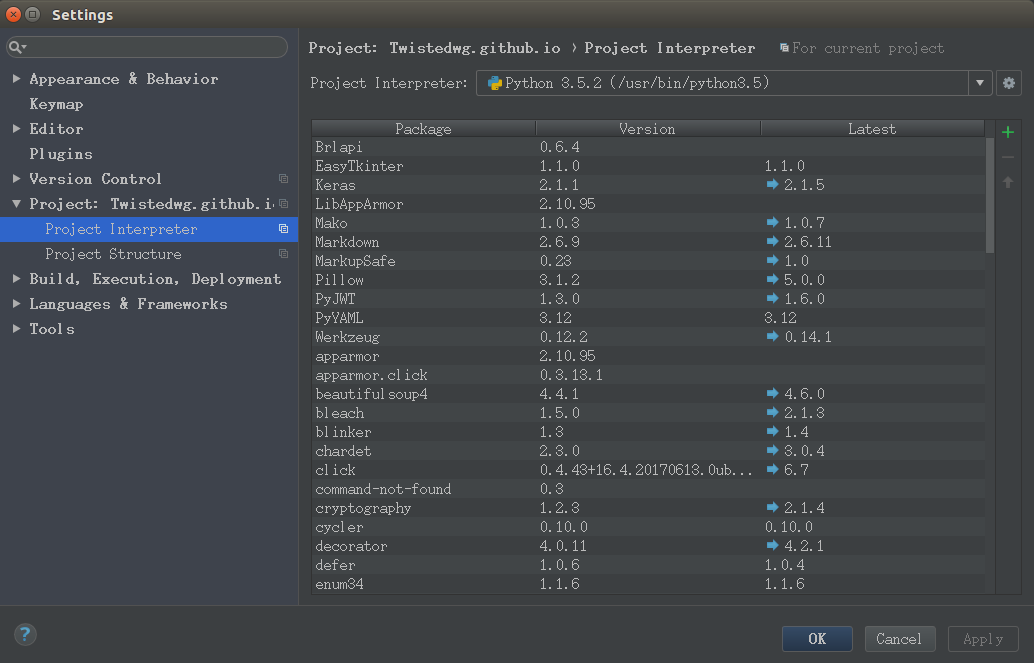
到了这一步基本上就已经触碰到环境配置关键了,选择你需要的Python环境,比如我的就是Python3.5.2,当然你也可以选择你安装的另外的Python环境:
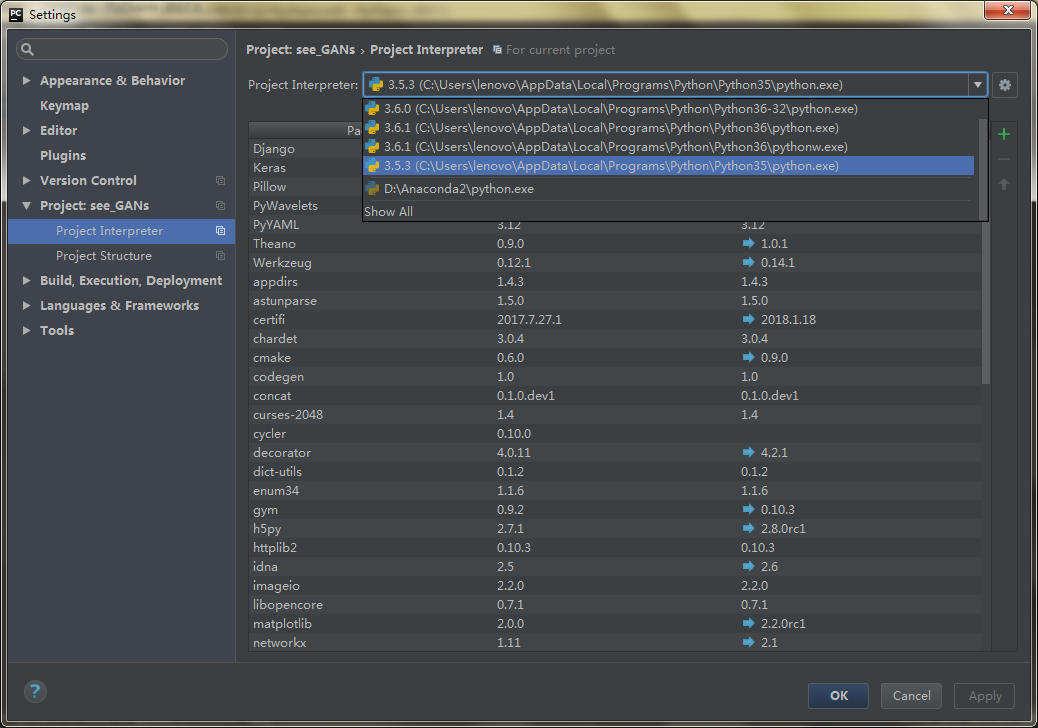
选择完毕后就可以安装模块了,看到上面图中的绿色的加号吗?点击它!进入模块选择界面:
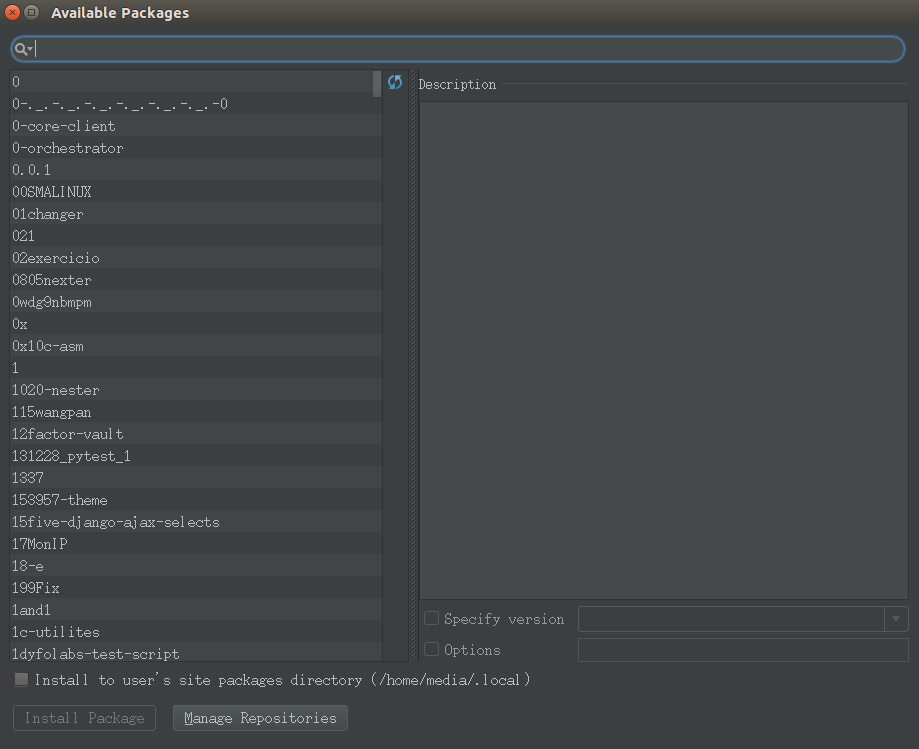
看到没,一大堆可用模块包就出来了,我们在输入栏输入tensorflow-gpu,就可以看到tensorflow-gpu模块包了:
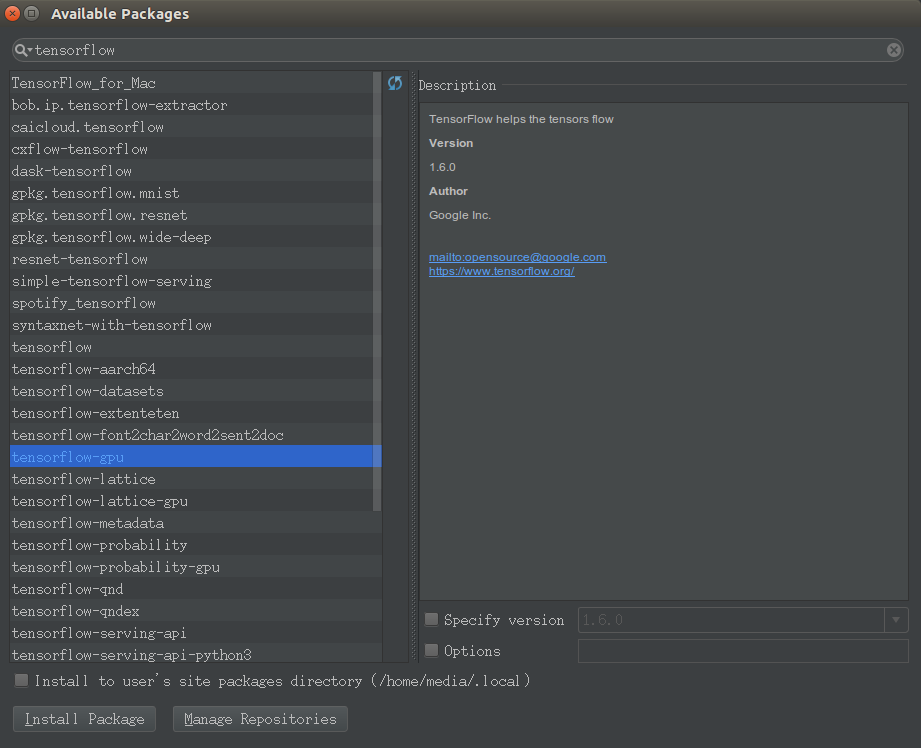
如果你需要安装只要点击Install Package就可以开始安装了,对于大部分的可用模块来说Pycharm都是可以自动完成安装的(可能比你单独下载安装要慢上一点点), 安装完成后就可以使用模块了,比如我已经安装好了tensorflow-gpu检测是否安装成功就可以:
import tensorflow
如果未出现红色提示错误就说明安装基本完成了。由这个你可以安装你需要的其他模块,简单方便,哈哈!
Pycharm快捷键
Pycharm方便之一就是存在很多快捷键方便书写代码,我们简单的汇总一下:
1、编辑(Editing)
Ctrl + Space 基本的代码完成(类、方法、属性)
Ctrl + Alt + Space 快速导入任意类
Ctrl + Shift + Enter 语句完成
Ctrl + P 参数信息(在方法中调用参数)
Ctrl + Q 快速查看文档
Shift + F1 外部文档
Ctrl + 鼠标 简介
Ctrl + F1 显示错误描述或警告信息
Alt + Insert 自动生成代码
Ctrl + O 重新方法
Ctrl + Alt + T 选中
Ctrl + / 行注释
Ctrl + Shift + / 块注释
Ctrl + W 选中增加的代码块
Ctrl + Shift + W 回到之前状态
Ctrl + Shift + ]/[ 选定代码块结束、开始
Alt + Enter 快速修正
Ctrl + Alt + L 代码格式化
Ctrl + Alt + O 优化导入
Ctrl + Alt + I 自动缩进
Tab / Shift + Tab 缩进、不缩进当前行
Ctrl+X/Shift+Delete 剪切当前行或选定的代码块到剪贴板
Ctrl+C/Ctrl+Insert 复制当前行或选定的代码块到剪贴板
Ctrl+V/Shift+Insert 从剪贴板粘贴
Ctrl + Shift + V 从最近的缓冲区粘贴
Ctrl + D 复制选定的区域或行
Ctrl + Y 删除选定的行
Ctrl + Shift + J 添加智能线
Ctrl + Enter 智能线切割
Shift + Enter 另起一行
Ctrl + Shift + U 在选定的区域或代码块间切换
Ctrl + Delete 删除到字符结束
Ctrl + Backspace 删除到字符开始
Ctrl + Numpad+/- 展开折叠代码块
Ctrl + Numpad+ 全部展开
Ctrl + Numpad- 全部折叠
Ctrl + F4 关闭运行的选项卡
2、查找/替换(Search/Replace)
F3 下一个
Shift + F3 前一个
Ctrl + R 替换
Ctrl + Shift + F 全局查找
Ctrl + Shift + R 全局替换
3、运行(Running)
Alt + Shift + F10 运行模式配置
Alt + Shift + F9 调试模式配置
Shift + F10 运行
Shift + F9 调试
Ctrl + Shift + F10 运行编辑器配置
Ctrl + Alt + R 运行manage.py任务
4、调试(Debugging)
F8 跳过
F7 进入
Shift + F8 退出
Alt + F9 运行游标
Alt + F8 验证表达式
Ctrl + Alt + F8 快速验证表达式
F9 恢复程序
Ctrl + F8 断点开关
Ctrl + Shift + F8 查看断点
5、导航(Navigation)
Ctrl + N 跳转到类
Ctrl + Shift + N 跳转到符号
Alt + Right/Left 跳转到下一个、前一个编辑的选项卡
F12 回到先前的工具窗口
Esc 从工具窗口回到编辑窗口
Shift + Esc 隐藏运行的、最近运行的窗口
Ctrl + Shift + F4 关闭主动运行的选项卡
Ctrl + G 查看当前行号、字符号
Ctrl + E 当前文件弹出
Ctrl+Alt+Left/Right 后退、前进
Ctrl+Shift+Backspace 导航到最近编辑区域
Alt + F1 查找当前文件或标识
Ctrl+B / Ctrl+Click 跳转到声明
Ctrl + Alt + B 跳转到实现
Ctrl + Shift + I查看快速定义
Ctrl + Shift + B跳转到类型声明
Ctrl + U跳转到父方法、父类
Alt + Up/Down跳转到上一个、下一个方法
Ctrl + ]/[跳转到代码块结束、开始
Ctrl + F12弹出文件结构
Ctrl + H类型层次结构
Ctrl + Shift + H方法层次结构
Ctrl + Alt + H调用层次结构
F2 / Shift + F2下一条、前一条高亮的错误
F4 / Ctrl + Enter编辑资源、查看资源
Alt + Home显示导航条F11书签开关
Ctrl + Shift + F11书签助记开关
Ctrl + #[0-9]跳转到标识的书签
Shift + F11显示书签
6、搜索相关(Usage Search)
Alt + F7/Ctrl + F7文件中查询用法
Ctrl + Shift + F7文件中用法高亮显示
Ctrl + Alt + F7显示用法
7、重构(Refactoring)
Alt + Delete安全删除
Shift + F6重命名
Ctrl + F6更改签名
Ctrl + Alt + N内联
Ctrl + Alt + M提取方法
Ctrl + Alt + V提取属性
Ctrl + Alt + F提取字段
Ctrl + Alt + C提取常量
Ctrl + Alt + P提取参数
8、控制VCS/Local History
Ctrl + K提交项目
Ctrl + T更新项目
Alt + Shift + C查看最近的变化
Alt + BackQuote(‘)VCS快速弹出
9、模版(Live Templates)
Ctrl + Alt + J当前行使用模版
Ctrl +J插入模版
10、基本(General)
Alt + #[0-9]打开相应的工具窗口
Ctrl + Alt + Y同步
Ctrl + Shift + F12最大化编辑开关
Alt + Shift + F添加到最喜欢
Alt + Shift + I根据配置检查当前文件
Ctrl + BackQuote(‘)快速切换当前计划
Ctrl + Alt + S 打开设置页
Ctrl + Shift + A查找编辑器里所有的动作
Ctrl + Tab在窗口间进行切换
可能列举的比较多,选择看看,以后用到可以来这里查询,我会单独做出一篇博客放置快捷键供查询使用。
Pycharm使用加速技巧
Pycharm的加载数据量空间是有限的,所以我们要合理的使用这些空间,比如你训练lsun数据集中的bedroom数据的话,光数据图片就有60多G, Pycharm在加载一个工程时会把工程下所有目录路径过一遍,一个数据集就有60多G是有点过分了啊!这会影响Pycharm的使用速度:
1.加载项目太慢,陷入漫长的等待
2.如果项目训练数据过大会报空间不足的错误
如何解决这个问题呢?其实并不难搞定。
首先在Pycharm文件预览栏找到数据集所在的文件夹,右击选择Mark Directory as中的Excluded就可以将这个文件夹排除在Pycharm加载下, 这样将会大大提升你加载项目的时间。
今天就先写到这里,我过会准备去跑步健身了,有问题可以QQ联系我!
谢谢观看,希望对您有所帮助,欢迎指正错误,欢迎一起讨论!!!










